Cara Setting Pada Windows Xp,7,8
1. Cara Setting Jaringan Workgroup Di Windows 7
workgroup pada operating system windows 7. Berikut langkah-langkah yang harus dilakukan :
Pertama klik kanan pada gambar icon network yang ada pada taskbar dibawah seperti gambar ini.
Lalu klik “Open Network and Sharing Center”.
Kemudian pilih “Change adapter setting”.
Setelah memilih Change adapter setting, lalu klik kanan pada Local Area Connection kemudian pilih Properties.
Setelah masuk ke Local Area Connection Properties, kemudian klik 2 kali pada Internet Protocol Version 4 (TCP/IPv4).
Berikutnya masukkan IP address, Subnet mask dan Default gateway sesuai yang sudah ditentukan. Masukkan juga Preferred DNS server dan Alternative DNS server yang sudah ditentukan.
Selanjutnya klik Start Menu, kemudian klik kanan pada My Computer lalu pilih Properties.
Lalu klik Change setting untuk masuk ke System Properties My Computer.
Setelah masuk ke System Properties, kemudian klik Change untuk merubah nama computer dan workgroupnya.
Kemudian ubahlah nama workgroupnya disini lughot mencontohkan memberi nama menjadi CISITU (isi terserah sobat). Jika komputer ingin saling terkoneksi, maka komputer yang lain pun harus mengubah nama sama workgroupnya menjadi CISITU.
Kemudian akan keluar sebuah validasi yang menandakan bahwa kita sudah berhasil mengubah nama workgroupnya, lalu klik OK. Contohnya seperti gambar di bawah ini.
Setelah anda memilih OK, lalu akan keluar sebuah validasi lagi yang dimana kita harus merestart komputer untuk menyimpan semua pengaturan yang tadi sudah lakukan sebelumnya.
Klik Close untuk melanjutkan ke proses berikutnya.
Kemudian akan keluar lagi sebuah validasi yang mengharuskan kita untuk merestart komputer agar tidak terjadi kesalahan kembali. Lalu klik “Restart Now” agar komputer merestart dan memulai pengaturan baru yang sudah kita lakukan sebelumnya.
Demikian sedikit tutorial dari lughot, semoga masalah sobat tentang setting workgroup pada windows 7 teratasi. Dan semoga artikel singkat ini bermanfaat.
http://lughot.blogspot.com/2011/11/cara-setting-jaringan-workgroup-di.html#ixzz3I4YdOTKO
2.Cara Setting Jaringan Workgroup Di Windows XP ****
Berikut ini merupakan salah satu hal yang mendasar dalam networking, yaitu mengenai Setting Jaringan Workgroup Di Windows XP yang
berguna untuk menyambungkan 2 buah komputer atau lebih. Dimana terdapat
beberapa keuntungan dari Sistem Jaringan Workgroup, yang antara lain :
- Pertukaran file dapat dilakukan dengan mudah (File Sharing)
- Pemakaian printer dapat dilakukan oleh semua unit komputer (Printer Sharing).
- Akses data dari/ke unit komputer lain dapat di batasi dengan tingkat sekuritas pada password yang diberikan.
- Komunikasi antar karyawan dapat dilakukan dengan menggunakan E-Mail & Chat.
- Bila salah satu unit komputer terhubung dengan modem, maka semua atau sebagian unit komputer pada jaringan ini dapat mengakses ke jaringan Internet atau mengirimkan fax melalui 1 modem.
Sementara untuk cara Network Workgroup Setup ini adalah :
- Setting IP Address pada tiap komputer dengan class dan subnet mask yang sama.
- Adapun cara setting IP Address yaitu klik Start menu lalu pilih Control Panel.
- Di Category pilih Netwok And Internet Connection, lalu pilih Icon Network Connection.
- Kemudian terdapat pilihan Network Adapter yang akan anda gunakan untuk menyambungkan ke jaringan. Pilih Network Adapter yang digunakan. Klik kanan iconnya, lalu pilih Properties.
- Pada tab General di bagian “This Connection uses the following items :” pilih Internet Protocol (TCP/IP), lalu klik Properties.
- Pilih Radio Button “Use The Following IP Address” lalu masukkan IP Address dan Subnet Masknya.
Misalnya :
IP Address : 192.168.1.10
Subnet Mask : 255.255.255.0
IP Gateway: 192.162.1.1 (jika memiliki gateway server)
- Lakukan hal seperti ini pada komputer yang lainnya, dan tentunya alamat IP-nya harus dibedakan.
- Setting Workgroup Computer, yaitu klik Start menu lalu pilih Control Panel.
- Di Category pilih Performance And Maintenance, lalu pilih icon System.
- Pada System Properties pilih tab Computer Name, lalu klik pada bagian Change.
- Pada bagian Member Of pilih Workgroup dan isi.
Misalnya :
Workgroup : PPTI UNS - Lakukan juga pada komputer yang lain dan isi Workgroup dengan nama yang sama.
- Kemudian restart komputer.
- Setelah computer login lagi windows, masuk ke Explorer, pilih My Network Places.
- Pilih Entire Network, kalau tidak ada klik kanan pada My Network Places lalu pilih Explore.
- Pilih Microsoft Windows Network, lalu pilih nama workgroup yang anda masukkan tadi, contoh diatas yaitu PPTI UNS.
- Akan terlihat komputer mana saja yang tersambung jaringan dengan workgroup PPTI UNS.
Untuk mempermudah dalam setting workgroup pada windows xp, harap mengikuti langkah kerja di bawah ini :
1. Buka Control Panel ==> Performance and Maintenance ==> System. Perhatikan tab Computer Name. Alternatif lain, Icon My Computer ==> Properties ==> Computer Name.
- Isi Computer description dengan deskripsi komputer anda, misal Client1
- Klik Change ==> keluar Computer Name Changes,
2. Computer Name Changes
- Pada Computer Name :isikan nama komputer yang diinginkan (misal Client1, Client2, Client3, dst….)
- Pada Member of, perhatikan yang Workgroup saja, isikan dengan group komputer yang diinginkan menjadi satu dalam jaringan (misal: PPTI UNS). Nama workgroup untuk masing-masing komputer yang ingin bergabung pada jaringan tersebut harus sama.
3. Klik OK, tunggu sebentar sampai muncul kotak dialog Welcome to the PPTI UNS workgroup. Restart PC untuk mengetahui perubahan.
4. Cek Workgroup dan Computer Name
- Start ==> Explore ==> cari My Network Places ==> Entire Network ==> Microsoft Windows Network ==> cari Nama Workgroup.
- Ketika nama Workgroup di klik 2X, maka list nama-nama ( Computer Name ) dari PC yang aktif/hidup akan muncul satu persatu.
Untuk sharing file atau folder silahkan mengikuti langkah kerja di bawah ini :
1. Klik kanan Start ==> Explore ==> cari folder atau file yang akan di sharing atau dimunculkan pada My Network Places (misal: My Documents)
2. Klik kanan My Document trus pilih Properties ==> pilih Sharing
3. Centang kotak kecil disamping tulisan "Shared this folder on the network"
4. Centang juga "Allow network users to change my files" (Jika ingin membiarkan komputer lain bisa merubah file tersebut)
5. Klik Apply ==> OK
Semoga bermanfaat
3. CARA SETTING JARINGAN WORKGROUP PADA WINDOWS 8
Persiapan Sharing Folder File di Windows 8
Setting di Komputer Windows 8
Komputer Windows 8 pada tutorial ini adalah komputer yang mempunyai file yang kemudian akan di share agar komputer lain bisa juga mengaksesnya.
Buat HomeGroup terlebih dahulu di Windows 8 dengan cara
Persiapan Sharing Folder File di Windows 8
- Pastikan anda masuk ke Windows 8 sebagai Administrator
- Pastikan komputer yang terhubung dengan komputer lain baik itu
melalui jaringan LAN atau WiFi, berada dalam Workgroup yang sama, untuk
melihat workgroup, buka computer properties lalu lihat pada pengaturan Computer name, domain, and workgroup setting

- Enable File and Printer Sharing di Komputer Windows 8, caranya bisa dilihat di Cara Mengaktifkan File dan Printer Sharing di Windows 8.
Setting di Komputer Windows 8
Komputer Windows 8 pada tutorial ini adalah komputer yang mempunyai file yang kemudian akan di share agar komputer lain bisa juga mengaksesnya.
Buat HomeGroup terlebih dahulu di Windows 8 dengan cara
- Masuk ke “Control Panel” caranya arahkan cursor mouse di sudut kanan
bawah layar, atau tekan kombinasi Win + C di keyboard untuk menampilkan
Charm Bar. kemudian klik Search.

- Ketik Control Panel pada kotak pencarian, lalu klik “Control Panel”

- Pada jendela control panel, klik “choose homegroup and sharing options”
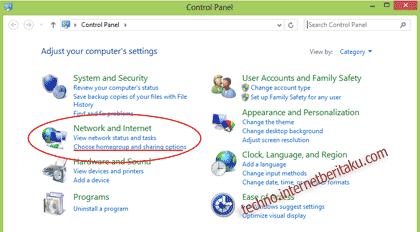
- Karena anda ingin membuat homegroup baru, klik tombol “Create a homegroup” seperti pada gambar dibawah
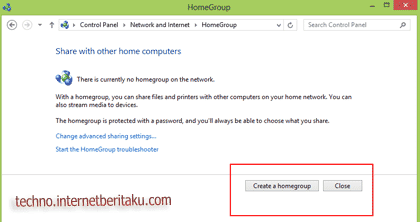
- Pada wizard yang muncul, tentukan file dan perangkat yang ingin di share oleh Windows 8, lalu lanjutkan dengan mengklik “Next”

- Selanjutnya wizard akan menampilkan password auto-generated yang
harus dimasukkan pada setiap komputer yang ingin anda tambahkan ke
homegroup, jadi pastikan anda selalu mengingat password yang diberikan
ini. Jangan khawatir jika anda tidak menyukai password yang dibuat,
karena anda dapat mengubahnya nanti. Lanjutkan dengan mengklik “Finish”
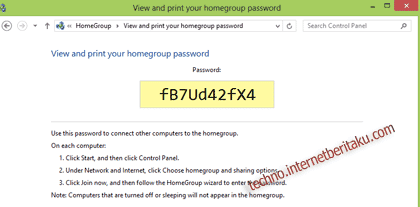
- Untuk memastikan homegroup sudah ditetapkan, anda bisa melihatnya dengan cara kembali ke “Control Panel > choose homegroup and sharing options”. jika sudah aktif maka akan muncul jendela seperti gambar dibawah




















.jpg)

.jpg)
.jpg)